 E' uscito il nuovo Raspberry PI 3 Model B . E' già disponibile per l'acquisto su Amazon. Questa nuova versione aggiorna il SoC del Raspberry PI 3 "model B" passando dal modello BCM2837 al più performante BCM2837B0. Ecco la lista completa, in inglese, delle specifiche del nuovo Raspberry Pi 3 Model B : Broadcom BCM2837B0, Cortex A53 ARMv8 64 bit SoC 1.4GHz 1GB LPDDR2 SDRAM 2.4GHz and 5GHz IEEE 802.11.b/g/n/ac wireless LAN, Bluetooth 4.2, BLE Gigabit Ethernet over USB 2.0 maximum throughput 300 Mbps … Continua a leggere
E' uscito il nuovo Raspberry PI 3 Model B . E' già disponibile per l'acquisto su Amazon. Questa nuova versione aggiorna il SoC del Raspberry PI 3 "model B" passando dal modello BCM2837 al più performante BCM2837B0. Ecco la lista completa, in inglese, delle specifiche del nuovo Raspberry Pi 3 Model B : Broadcom BCM2837B0, Cortex A53 ARMv8 64 bit SoC 1.4GHz 1GB LPDDR2 SDRAM 2.4GHz and 5GHz IEEE 802.11.b/g/n/ac wireless LAN, Bluetooth 4.2, BLE Gigabit Ethernet over USB 2.0 maximum throughput 300 Mbps … Continua a leggere
Raspberry PI
Pagina 1 di 1
Raspberry PI: prototipazione concreta, automazione reale, competenza tecnica
Il Raspberry PI non è solo un “giocattolo per hobbisti”. È uno strumento potente, economico e flessibile che — se ben configurato — può diventare il cuore pulsante di sistemi di monitoraggio, automazione, prototipazione IoT e ambienti server LAMP/LEMP per sviluppo e testing.
Negli anni ho utilizzato Raspberry PI (modelli 3, 3B+, 4 e 5) in progetti di:
- ottimizzazione prestazionale con overclock controllato e gestione termica avanzata
- deploy headless di ambienti Linux/Debian ottimizzati con stack PHP/MySQL e cron job schedulati
- monitoraggio di reti, servizi e sensori (MQTT, Prometheus, Node-RED)
- soluzioni di automazione domestica e industriale con accesso sicuro e policy di backup cifrato
L’approccio che propongo va oltre la classica guida “copia e incolla”. Lavoro con una visione ingegneristica, ottimizzando i processi di boot, I/O, sicurezza, logging e deploy. Il Raspberry PI può diventare un nodo affidabile nel tuo ecosistema digitale — ma solo se trattato come tale.
Se stai cercando un consulente esperto che sappia davvero usare il Raspberry PI per automazione, sicurezza, data logging o applicazioni headless, conosci il mio profilo tecnico. Se hai un'idea da validare o un sistema da stabilizzare, scrivimi: possiamo trasformare un prototipo in una soluzione robusta.
Un Raspberry PI mal configurato è solo un’altra CPU sprecata. Ma configurato bene, può fare magie — anche in ambito enterprise.
 E' uscito il nuovo Raspberry PI 3 Model B . E' già disponibile per l'acquisto su Amazon. Questa nuova versione aggiorna il SoC del Raspberry PI 3 "model B" passando dal modello BCM2837 al più performante BCM2837B0. Ecco la lista completa, in inglese, delle specifiche del nuovo Raspberry Pi 3 Model B : Broadcom BCM2837B0, Cortex A53 ARMv8 64 bit SoC 1.4GHz 1GB LPDDR2 SDRAM 2.4GHz and 5GHz IEEE 802.11.b/g/n/ac wireless LAN, Bluetooth 4.2, BLE Gigabit Ethernet over USB 2.0 maximum throughput 300 Mbps … Continua a leggere
E' uscito il nuovo Raspberry PI 3 Model B . E' già disponibile per l'acquisto su Amazon. Questa nuova versione aggiorna il SoC del Raspberry PI 3 "model B" passando dal modello BCM2837 al più performante BCM2837B0. Ecco la lista completa, in inglese, delle specifiche del nuovo Raspberry Pi 3 Model B : Broadcom BCM2837B0, Cortex A53 ARMv8 64 bit SoC 1.4GHz 1GB LPDDR2 SDRAM 2.4GHz and 5GHz IEEE 802.11.b/g/n/ac wireless LAN, Bluetooth 4.2, BLE Gigabit Ethernet over USB 2.0 maximum throughput 300 Mbps … Continua a leggere
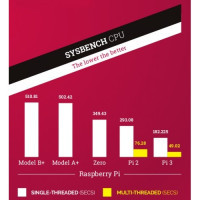 Nota di Marzo 2018: è uscito il nuovo Raspberry PI 3 Model B , che è l'ultima versione disponibile del Raspberry 3, con CPU a 1400Mhz. E' disponibile anche su Amazon. Ti consiglio di effettuare l'upgrade, e di leggere le guide aggiornate che trovi su questo sito sulla categoria Raspberry PI. In questa guida vediamo come controllare la temperatura del Raspberry con un comodo script, e come effettuare un benchmark delle prestazioni: entrambe queste operazioni sono utili nel processo di overclock del … Continua a leggere
Nota di Marzo 2018: è uscito il nuovo Raspberry PI 3 Model B , che è l'ultima versione disponibile del Raspberry 3, con CPU a 1400Mhz. E' disponibile anche su Amazon. Ti consiglio di effettuare l'upgrade, e di leggere le guide aggiornate che trovi su questo sito sulla categoria Raspberry PI. In questa guida vediamo come controllare la temperatura del Raspberry con un comodo script, e come effettuare un benchmark delle prestazioni: entrambe queste operazioni sono utili nel processo di overclock del … Continua a leggere
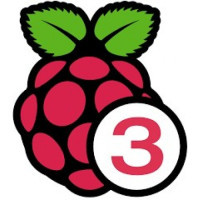 Importante: non esiste supporto ufficiale per l'overclock del Raspberry PI 3. Prendere le dovute precauzioni prima di compiere qualsiasi azione, perchè potreste danneggiare il vostro Raspberry in modo irreparabile. Procedete a vostro rischio e pericolo In una mia precedente guida ho spiegato come effettuare un overclock stabile al Raspberry PI Model 3. Tuttavia, in internet ho trovato una configurazione che permette di tirare fuori dal Raspberry tutto quello che può dare. Questa guida è molto utile … Continua a leggere
Importante: non esiste supporto ufficiale per l'overclock del Raspberry PI 3. Prendere le dovute precauzioni prima di compiere qualsiasi azione, perchè potreste danneggiare il vostro Raspberry in modo irreparabile. Procedete a vostro rischio e pericolo In una mia precedente guida ho spiegato come effettuare un overclock stabile al Raspberry PI Model 3. Tuttavia, in internet ho trovato una configurazione che permette di tirare fuori dal Raspberry tutto quello che può dare. Questa guida è molto utile … Continua a leggere
 Nota di Marzo 2018: è uscito il nuovo Raspberry PI 3 Model B , che è l'ultima versione disponibile del Raspberry 3, con CPU a 1400Mhz. E' disponibile anche su Amazon. Ti consiglio di effettuare l'upgrade, e di leggere le guide aggiornate che trovi su questo sito sulla categoria Raspberry PI. Nel precedente articolo ho spiegato come applicare un overclock al Raspberry PI 3 che porta un incremento prestazionale del 15 . Però, per poter godere dell'incremento prestazionale dato da questo overclock, … Continua a leggere
Nota di Marzo 2018: è uscito il nuovo Raspberry PI 3 Model B , che è l'ultima versione disponibile del Raspberry 3, con CPU a 1400Mhz. E' disponibile anche su Amazon. Ti consiglio di effettuare l'upgrade, e di leggere le guide aggiornate che trovi su questo sito sulla categoria Raspberry PI. Nel precedente articolo ho spiegato come applicare un overclock al Raspberry PI 3 che porta un incremento prestazionale del 15 . Però, per poter godere dell'incremento prestazionale dato da questo overclock, … Continua a leggere
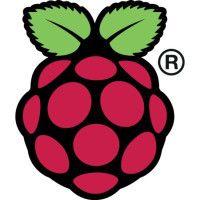 Importante: non esiste supporto ufficiale per l'overclock del Raspberry PI 3. Prendere le dovute precauzioni prima di compiere qualsiasi azione, perchè potreste danneggiare il vostro Raspberry in modo irreparabile. Procedete a vostro rischio e pericolo Nota di Marzo 2018: è uscito il nuovo Raspberry PI 3 Model B , che è l'ultima versione disponibile del Raspberry 3, con CPU a 1400Mhz. E' disponibile anche su Amazon. Ti consiglio di effettuare l'upgrade, e di leggere le guide aggiornate che trovi … Continua a leggere
Importante: non esiste supporto ufficiale per l'overclock del Raspberry PI 3. Prendere le dovute precauzioni prima di compiere qualsiasi azione, perchè potreste danneggiare il vostro Raspberry in modo irreparabile. Procedete a vostro rischio e pericolo Nota di Marzo 2018: è uscito il nuovo Raspberry PI 3 Model B , che è l'ultima versione disponibile del Raspberry 3, con CPU a 1400Mhz. E' disponibile anche su Amazon. Ti consiglio di effettuare l'upgrade, e di leggere le guide aggiornate che trovi … Continua a leggere