 Guida completa all’installazione di uno stack LAMP/LAPP su Windows 11 tramite WSL2, senza passare dal Microsoft Store. Include Ubuntu 24.04, supporto multi‑PHP con PHP‑FPM, Apache, MySQL, PostgreSQL, HTTPS, http/2, Docker Desktop, Composer, tool CLI personalizzati e integrazione con VS Code. Perfetta per ambienti di sviluppo professionali, con configurazioni ottimizzate e suggerimenti per la sicurezza e la produttività. Continua a leggere
Guida completa all’installazione di uno stack LAMP/LAPP su Windows 11 tramite WSL2, senza passare dal Microsoft Store. Include Ubuntu 24.04, supporto multi‑PHP con PHP‑FPM, Apache, MySQL, PostgreSQL, HTTPS, http/2, Docker Desktop, Composer, tool CLI personalizzati e integrazione con VS Code. Perfetta per ambienti di sviluppo professionali, con configurazioni ottimizzate e suggerimenti per la sicurezza e la produttività. Continua a leggere
PHP Freelance
Pagina 1 di 1
PHP Freelance con Partita IVA: indipendente, esperto, responsabile — senza compromessi
Cerchi un PHP freelance con partita IVA, affidabile, autonomo e competente? Non un hobbista né un “tecnico a ore”, ma un professionista strutturato in grado di progettare, sviluppare e gestire soluzioni digitali complesse dalla A alla Z?
Sono Maurizio Fonte, programmatore PHP freelance con oltre 20 anni di esperienza su stack LAMP, framework Laravel e infrastrutture Linux. Lavoro da remoto con aziende, agenzie, studi IT e reparti tecnici che cercano un partner con visione, metodo e capacità operativa.
Mi occupo di:
- Sviluppo custom in PHP 8+ con Laravel o vanilla
- Refactoring di codice legacy, aggiornamento sicurezza e performance
- Integrazione con API, sistemi ERP, CRM, tool di terze parti
- Supporto DevOps, automazione, infrastrutture scalabili su VPS o cloud
Collaboro con regolare partita IVA, in modalità freelance o contractor, con NDA su richiesta, versionamento Git, issue tracking e canali di comunicazione dedicati. Niente improvvisazioni: solo esperienza reale, codice pulito, sicurezza e tracciabilità del lavoro.
Se vuoi capire cosa posso fare per il tuo progetto in PHP, leggi la mia storia professionale oppure scrivimi per un primo confronto senza impegno. Posso affiancarti per singoli task o diventare il tuo referente tecnico a lungo termine.
Il vantaggio di un freelance esperto non è solo nel costo competitivo, ma nella velocità con cui capisce il problema e propone la soluzione giusta.
 Guida completa all’installazione di uno stack LAMP/LAPP su Windows 11 tramite WSL2, senza passare dal Microsoft Store. Include Ubuntu 24.04, supporto multi‑PHP con PHP‑FPM, Apache, MySQL, PostgreSQL, HTTPS, http/2, Docker Desktop, Composer, tool CLI personalizzati e integrazione con VS Code. Perfetta per ambienti di sviluppo professionali, con configurazioni ottimizzate e suggerimenti per la sicurezza e la produttività. Continua a leggere
Guida completa all’installazione di uno stack LAMP/LAPP su Windows 11 tramite WSL2, senza passare dal Microsoft Store. Include Ubuntu 24.04, supporto multi‑PHP con PHP‑FPM, Apache, MySQL, PostgreSQL, HTTPS, http/2, Docker Desktop, Composer, tool CLI personalizzati e integrazione con VS Code. Perfetta per ambienti di sviluppo professionali, con configurazioni ottimizzate e suggerimenti per la sicurezza e la produttività. Continua a leggere
 Affidarsi a un programmatore PHP con partita IVA significa scegliere esperienza, affidabilità e visione strategica per il tuo business online. Scopri perché questa scelta può fare la differenza tra successo e fallimento. Continua a leggere
Affidarsi a un programmatore PHP con partita IVA significa scegliere esperienza, affidabilità e visione strategica per il tuo business online. Scopri perché questa scelta può fare la differenza tra successo e fallimento. Continua a leggere
 Lo sviluppo web con tecnologie puramente Linux (Stack LAMP - Linux, Apache, Mysql, PHP) è diventato estremamente semplice su Windows 10. Infatti, con WSL è possibile, citando la pagina ufficiale di Microsoft: Sottosistema Windows per Linux consente agli sviluppatori di eseguire un ambiente GNU/Linux, inclusi la maggior parte degli strumenti da riga di comando, delle utilità e delle applicazioni, direttamente in Windows, senza modifiche e senza il sovraccarico di una macchina virtuale tradizionale o di una configurazione di avvio doppio. Continua a leggere
Lo sviluppo web con tecnologie puramente Linux (Stack LAMP - Linux, Apache, Mysql, PHP) è diventato estremamente semplice su Windows 10. Infatti, con WSL è possibile, citando la pagina ufficiale di Microsoft: Sottosistema Windows per Linux consente agli sviluppatori di eseguire un ambiente GNU/Linux, inclusi la maggior parte degli strumenti da riga di comando, delle utilità e delle applicazioni, direttamente in Windows, senza modifiche e senza il sovraccarico di una macchina virtuale tradizionale o di una configurazione di avvio doppio. Continua a leggere
 E' stata una bella avventura. Dal lontano 2016, quando MetaDB era solo un'idea, ad oggi, che il risultato di tanto lavoro e tanta dedizione è diventato realtà. Sono elettrizzato nell'annunciare che il nostro progetto MetaDB, rilasciato al pubblico con licenza d'uso dei dati CC BY NC SA 4.0, è finalmente online, funzionante e soprattutto pieno di informazioni utilissime per tutti gli esperti nel settore web, e in generale per tutti i Nerd come noi MetaDB è un progetto lanciato in produzione nel Gennaio … Continua a leggere
E' stata una bella avventura. Dal lontano 2016, quando MetaDB era solo un'idea, ad oggi, che il risultato di tanto lavoro e tanta dedizione è diventato realtà. Sono elettrizzato nell'annunciare che il nostro progetto MetaDB, rilasciato al pubblico con licenza d'uso dei dati CC BY NC SA 4.0, è finalmente online, funzionante e soprattutto pieno di informazioni utilissime per tutti gli esperti nel settore web, e in generale per tutti i Nerd come noi MetaDB è un progetto lanciato in produzione nel Gennaio … Continua a leggere
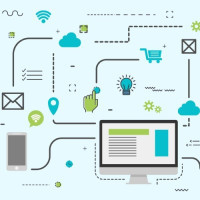 Il nuovo Coronavirus è piombato in modo violento nelle nostre vite quotidiane, mettendo a dura prova il nostro sistema sanitario nazionale, obbligandoci a gestire nuove paure e abitudini difficili da accettare, e facendo vittime a migliaia. Pensiero di molti è che questa pandemia, purtroppo, rimarrà persistente per qualche mese. Probabilmente si rifarà viva una volta spenta, con focolai auspicabilmente contenuti e locali, ma parlando schiettamente, potremmo stare veramente tranquilli solo quando … Continua a leggere
Il nuovo Coronavirus è piombato in modo violento nelle nostre vite quotidiane, mettendo a dura prova il nostro sistema sanitario nazionale, obbligandoci a gestire nuove paure e abitudini difficili da accettare, e facendo vittime a migliaia. Pensiero di molti è che questa pandemia, purtroppo, rimarrà persistente per qualche mese. Probabilmente si rifarà viva una volta spenta, con focolai auspicabilmente contenuti e locali, ma parlando schiettamente, potremmo stare veramente tranquilli solo quando … Continua a leggere