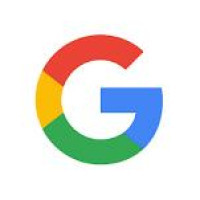 Bisogna dirlo, Google e tutti i suoi servizi connessi, come Gmail, Google Drive, il Play Store, Google Play Music, sono diventati parte integrante delle nostre vite digitali, e della nostra produttività sia personale, sia lavorativa. C'è da chiedersi, però, dove vengano salvati tutti i nostri dati, e se esiste la possibilità di scaricare una copia dei propri dati su Google. Ovviamente, trattandosi di Google, non poteva non essere possibile: ci hanno già pensato, e il sistema per il takeout dei propri … Continua a leggere
Bisogna dirlo, Google e tutti i suoi servizi connessi, come Gmail, Google Drive, il Play Store, Google Play Music, sono diventati parte integrante delle nostre vite digitali, e della nostra produttività sia personale, sia lavorativa. C'è da chiedersi, però, dove vengano salvati tutti i nostri dati, e se esiste la possibilità di scaricare una copia dei propri dati su Google. Ovviamente, trattandosi di Google, non poteva non essere possibile: ci hanno già pensato, e il sistema per il takeout dei propri … Continua a leggere
Archivio Articoli del Luglio 2016
Pagina 1 di 1
Maurizio Fonte - Consulente Informatico - Ingegnere del Software e Cyber Security Specialist Freelance
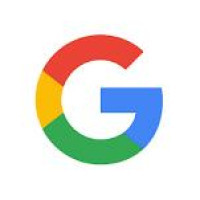 Bisogna dirlo, Google e tutti i suoi servizi connessi, come Gmail, Google Drive, il Play Store, Google Play Music, sono diventati parte integrante delle nostre vite digitali, e della nostra produttività sia personale, sia lavorativa. C'è da chiedersi, però, dove vengano salvati tutti i nostri dati, e se esiste la possibilità di scaricare una copia dei propri dati su Google. Ovviamente, trattandosi di Google, non poteva non essere possibile: ci hanno già pensato, e il sistema per il takeout dei propri … Continua a leggere
Bisogna dirlo, Google e tutti i suoi servizi connessi, come Gmail, Google Drive, il Play Store, Google Play Music, sono diventati parte integrante delle nostre vite digitali, e della nostra produttività sia personale, sia lavorativa. C'è da chiedersi, però, dove vengano salvati tutti i nostri dati, e se esiste la possibilità di scaricare una copia dei propri dati su Google. Ovviamente, trattandosi di Google, non poteva non essere possibile: ci hanno già pensato, e il sistema per il takeout dei propri … Continua a leggere
 I servizi di Cloud Storage, come ad esempio Dropbox o Google Drive si sono affermati nel corso degli anni come degli strumenti praticamente indispensabili per la informatizzazione dei processi aziendali, e per la condivisione di informazioni tra colleghi e professionisti. L'unico grosso problema di questi servizi, è che con il crescere dell'operatività aziendale, con il crescere delle persone che utilizzano contemporaneamente il servizio, e con il crescere dell'esigenza di informatizzare tutti i … Continua a leggere
I servizi di Cloud Storage, come ad esempio Dropbox o Google Drive si sono affermati nel corso degli anni come degli strumenti praticamente indispensabili per la informatizzazione dei processi aziendali, e per la condivisione di informazioni tra colleghi e professionisti. L'unico grosso problema di questi servizi, è che con il crescere dell'operatività aziendale, con il crescere delle persone che utilizzano contemporaneamente il servizio, e con il crescere dell'esigenza di informatizzare tutti i … Continua a leggere
 Purtroppo sta circolando in questi giorni su WhatsApp un tentativo di phishing che potrebbe essere tranquillamente scambiato per una richiesta veritiera da tutti quegli utenti che utilizzano la nota applicazione di messaging. Purtroppo, l'hacker che ha creato questo ingegnoso meccanismo ha imbastito un sistema nel quale moltissimi utenti potrebbero cascarci., perchè ad un primo colpo d'occhio sembrerebbe una richiesta legale di pagamento. Ad ogni modo, leggete questa guida per capire com'è fatto … Continua a leggere
Purtroppo sta circolando in questi giorni su WhatsApp un tentativo di phishing che potrebbe essere tranquillamente scambiato per una richiesta veritiera da tutti quegli utenti che utilizzano la nota applicazione di messaging. Purtroppo, l'hacker che ha creato questo ingegnoso meccanismo ha imbastito un sistema nel quale moltissimi utenti potrebbero cascarci., perchè ad un primo colpo d'occhio sembrerebbe una richiesta legale di pagamento. Ad ogni modo, leggete questa guida per capire com'è fatto … Continua a leggere